Cómo acelerar su computadora de escritorio
Si su computadora de escritorio se está ejecutando lentamente, aquí hay algunas acciones que puede realizar para incrementar la velocidad de su computadora.
Reinicie su computadora
Lo más rápido y fácil para intentar acelerar su computadora es reiniciarla. La memoria de la computadora (RAM) admite la información usada actualmente, el archivo con el que está trabajando. A medida que abre más archivos, páginas web y fotos, hay más cosas en la memoria de la computadora que pueden dificultar que el sistema encuentre el archivo que está buscando. En cierto sentido, la memoria se llena y la computadora vuelve a la unidad de almacenamiento para obtener los archivos adicionales, lo cual le lleva más tiempo.
Para limpiar la memoria de la computadora y acelerar la recuperación de archivos, reinicie su computadora al seleccionar "Reiniciar" o "Apagar" en el menú Inicio.
Obtenga más información sobre la función de la memoria en su computadora.
Limpie su caché
Reiniciar su computadora limpiará el caché de Internet pero también lo puede hacer de forma manual. Los buscadores web a menudo mantienen una copia de las páginas almacenadas en caché para que la página se abra más rápido ya que la computadora revisa para ver si hay alguna actualización de la página. Quizás hay cookies conectadas a la página. Estos son bits de información que le dan información sobre usted al sitio web, como lo que buscó la última vez que visitó la página.
En su buscador, habrá un lugar para limpiar el historial de Internet debajo de Opciones. Esto también limpiará generalmente las cookies pero algunos buscadores quizás tengan un paso separado para eso.
Limite los programas de inicio
Si su computadora está lenta para iniciarse, revise los programas que se inician automáticamente. Quizás no advierta cuántos programas se están iniciando y ejecutando en segundo plano. Estos programas pueden haber venido configurados para iniciarse automáticamente cuando compró la computadora.
En una computadora de Microsoft® Windows® , presione las teclas Ctrl, Alt y Supr al mismo tiempo. Seleccione Iniciar administrador de tareas, abra la pestaña Procesos. Ahora podrá ver los procesos que se están ejecutando. Puede cerrar el programa desde Administrador de tareas o ir hasta la aplicación y configurarla para que no se inicie automáticamente.
Cierre cualquier pestaña del buscador web que no use y que tenga abierta, incluso con las páginas almacenadas en caché, el buscador web está revisando estas páginas para ver si hay actualizaciones que ralentizarán la computadora.
Elimine los programas que use
Cuando esté buscando los programas que se inician automáticamente, fíjese en todos sus programas. Algunos vienen preinstalados en un computadora cuando la compra, estos programas ocupan espacio en su unidad de almacenamiento. Esto incluye barras de herramientas adicionales del buscador web que quizás hayan sido instaladas sin advertirlo o vengan preinstaladas.
En una computadora Windows, haga clic en el botón Inicio, seleccione Panel de control, luego Programas, haga clic en Desinstalar un programa. Vaya a la lista de programas y seleccione el que no quiera conservar, luego haga clic en Desinstalar. El sistema no le permitirá desinstalar los programas que necesita para poner en funcionamiento la computadora.
Desinstale cualquier barra de herramientas del navegador web que no esté usando. Aunque ya no es tan común, las barras de herramientas del navegador web pueden ser una forma de bloatware que puede ralentizar la búsqueda web.
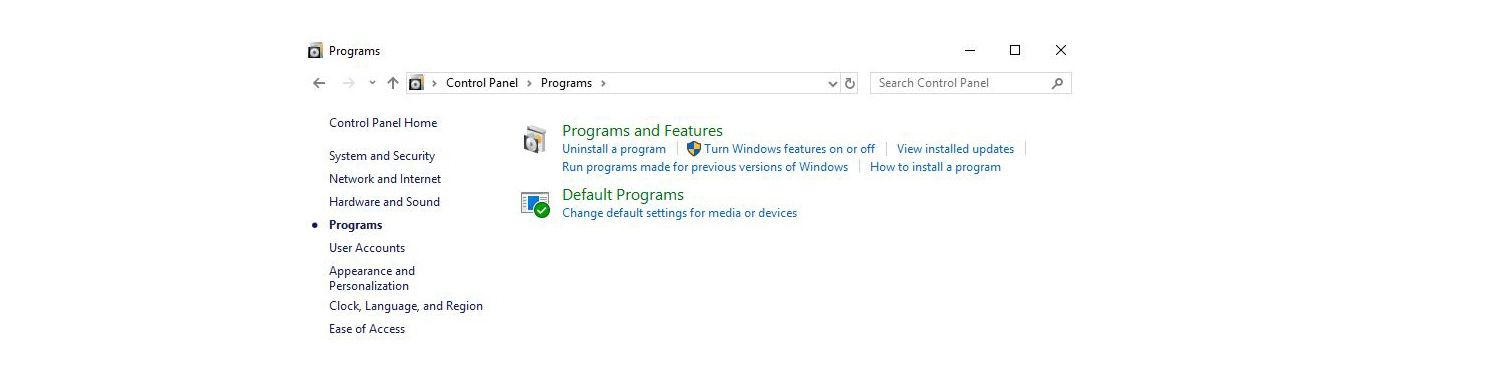
Elimine los archivos temporales
Se puede instalar un archivo temporario cada vez que visite un sitio en Internet. Estos archivos temporales pueden ocupar su unidad de almacenamiento y ocasionar que se ejecuten más lento ya que selecciona los archivos.
Para borrar los archivos temporales en una computadora de Windows:
- Haga clic en el menú Inicio o en el botón de Windows.
- Seleccione Equipo o Mi equipo.
- Haga clic en la flecha pequeña para expandir los archivos en una unidad local, generalmente C:.
- Expanda la carpeta Windows.
- Seleccione la carpeta Temporales.
- Seleccione el primer archivo en la lista, mantenga presionada la tecla Shift y luego seleccione el último archivo con la fecha de ayer.
- Se destacarán todos los archivos antes de hoy. Presione la tecla Supr para eliminar los archivos.
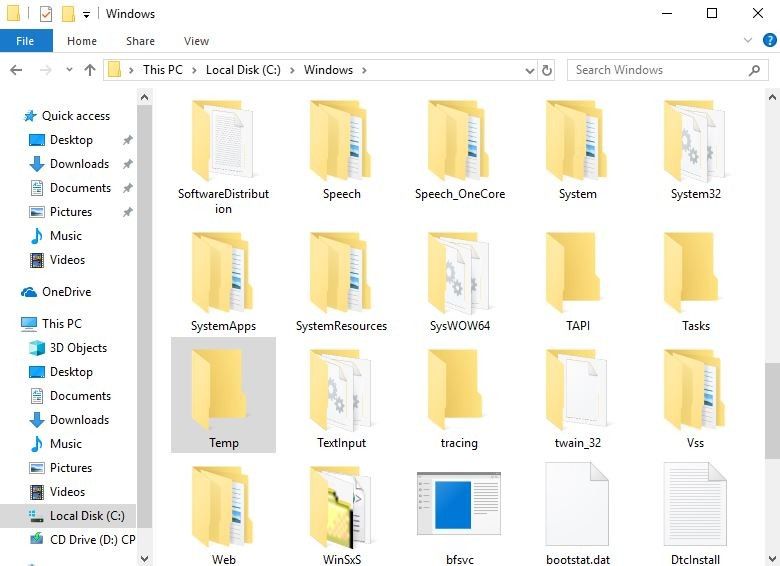
Instale más memoria
Si estos pasos mencionados anteriormente no lo ayudaron a acelerar su computadora, quizás deba mirar a la memoria de la computadora. Las computadoras a veces se venden con una cantidad mínima de RAM para ejecutar el sistema. Instalar más memoria puede acelerar su computadora. También puede usar la herramienta Crucial® Advisor™ o la herramienta System Scanner para determinar rápidamente qué módulos de memoria son compatibles con su sistema.

Mantenga su software actualizado
Es importante mantener su software actualizado. Las compañías de software están actualizando constantemente sus programas para que sean más rápidos, eficientes y reduzcan las vulnerabilidades del malware.
El mejor método es permitir las actualizaciones automáticas lo más que se pueda. En una computadora de Windows, Windows 10 es uno de los sistemas operativos más fáciles para actualizar. Está preconfigurado para instalar las actualizaciones de Windows automáticamente y las actualizaciones de algunos programas. También puede revisar manualmente las actualizaciones al hacer clic en el botón de Windows, seleccionar Panel de control, Sistema y segurodad, luego Actualizaciones de Windows. Seleccione Revisar actualizaciones para asegurarse que no hayan actualizaciones adicionales.
Para las computadoras con una versión anterior a Windows 10, siga el mismo trayecto para asegurarse que las Actualizaciones de Windows no se hayan apagado sin querer.
Cuando recibe mensajes para que instale actualizaciones importantes, asegúrese de hacerlo. A veces el proceso de instalación también necesita que reinicie la computadora. Reinicie apenas pueda para finalizar las actualizaciones.
Siempre tenga un software antivirus en funcionamiento y actualizado. Cualquier malware, especialmente el adware, puede causar ralentizaciones importantes si entra en el sistema.
Limpie su unidad de almacenamiento
Si tiene una unidad de disco duro (HDD) haciendo una mantenimiento habitual en la unidad, acelerará su computadora. Limpiar y desfragmentar la unidad de disco duro puede ayudarlo con la velocidad de la computadora.
Para limpiar su disco duro, siga estas instrucciones:
- Haga clic en el menú Inicio o en el botón de Windows.
- Seleccione Mi equipo o Equipo.
- Haga clic derecho en la unidad que quiere limpiar. Generalmente es la unidad C:.
- En el diálogo que aparezca, el sistema le indicará cuánto espacio libre tiene disponible en la unidad. Si el espacio libre es de menos que el 20 % del tamaño total de la unidad de disco duro, haga clic en el botón Limpiar disco.
- Verifique que quiera limpiar el disco, luego revise todos los casilleros y haga clic en Aceptar.

Desfragmentando su unidad de disco duro también acelerará su computadora. Descubra cómo desfragmentar su unidad de disco duro. (No desfragmente una SSD. Las SSD usan tecnología diferente que no ocasionará la fragmentación de los datos). Para evitar estos problemas, considere cambiar a una unidad de estado sólido. Las SSD pueden ser hasta seis veces más rápidas que una unidad de disco duro. Además, las SSD tienen más eficiencia energética que las unidades de disco duro.
Su computadora de escritorio debería ser más rápida ahora.
©2018 Micron Technology, Inc. Todos los derechos reservados. La información, los productos y las especificaciones están sujetos a cambios sin previo aviso. Ni Crucial ni Micron Technology, Inc. se hacen responsables de posibles omisiones o errores tipográficos o fotográficos. Micron, el logotipo de Micron, Crucial y el logotipo de Crucial son marcas comerciales o marcas registradas de Micron Technology, Inc. Microsoft y Windows son marcas registradas o marcas comerciales de Microsoft Corporation en los Estados Unidos y otros países. Todas las demás marcas registradas y de servicio pertenecen a sus respectivos propietarios.