Cómo liberar el espacio en un sistema Mac®
Si obtiene mensajes de error de disco lleno o tiene problemas en descargar e instalar nuevas aplicaciones, quizás sea el momento de liberar espacio en su Mac.
¿Cuánto espacio tiene?
Su unidad de almacenamiento tiene una cantidad limitada de espacio. Algo de ese espacio lo ocupan los procesos internos, otros el sistema operativo y el resto se reserva para los programas, la música, las fotos, los archivos, las películas y cualquier otra cosa que haya guardado. El espacio de almacenamiento generalmente se mide en gigabytes (GB).
Para ver cuánto espacio tiene en su unidad de almacenamiento, siga estas instrucciones:
- Haga clic en el menú Apple®
2. Seleccione Acerca de esta Mac, luego Almacenamiento
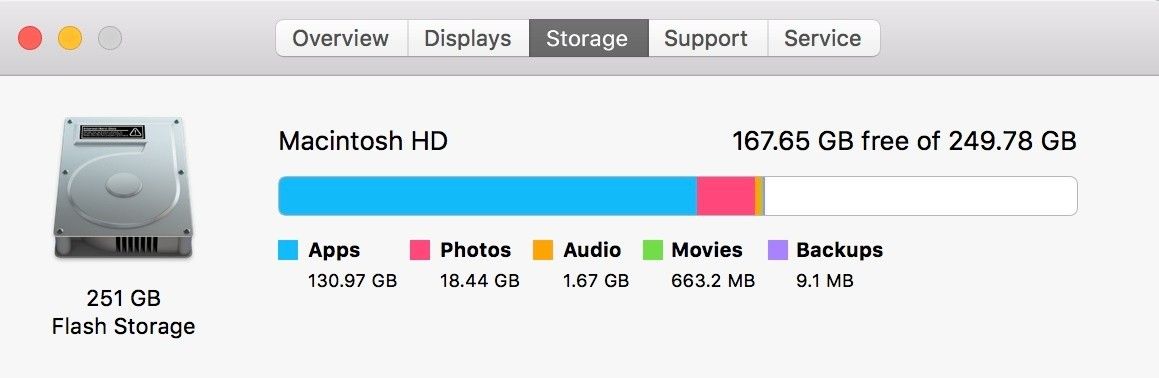
El tamaño total del disco aparecerá en la lista junto con la cantidad de espacio libre que queda. El 20% del espacio libre generalmente se recomienda para darle un lugar completo al sistema para transferir archivos con el módulo de memoria.
Cómo liberar espacio
Existen muchos pasos para liberar espacio en su disco de almacenamiento.
Libere su escritorio
Revise su escritorio y elimine los atajos de las aplicaciones y archivos que ya no use. Vaya a Actualizar software para eliminar de forma permanente cualquier aplicación de su disco de almacenamiento.
Para usar Actualizar software, haga clic en el icono de Apple, luego seleccione App Store donde puede actualizar o desinstalar los programas.
Recorra sus carpetas
Revise la carpeta Descargas. Asegúrese que las cosas que quiera se guarden en el lugar adecuado en el disco de almacenamiento, luego borre la copia en la carpeta Descargas.
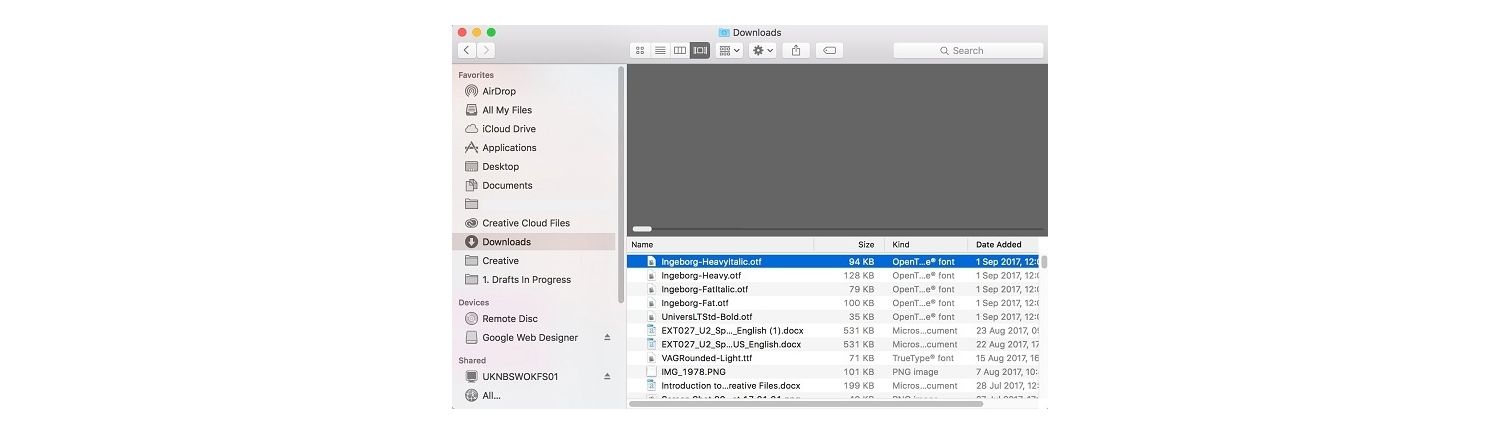
Recorra el disco de almacenamiento para borrar archivos, programas, juegos y música que ya no quiera. También puede transferir los elementos que quiera mantener pero que use poco a la nube o a una unidad de almacenamiento externo.
Borre cualquier película o programa de televisión descargado que ya haya mirado. Si quiere mirarlos de nuevo, estarán en iTunes®.
Elimine los elementos duplicados
Use las instrucciones a continuación para eliminar duplicados de fotos, documentos y música.
- Seleccione Archivo en el menú principal
- Seleccione Nueva carpeta inteligente, haga clic en el signo “+” en el lado derecho, luego seleccione parámetros de búsqueda como Extensión de archivo debajo de Otro. Puede borrar todo salvo la versión más reciente.
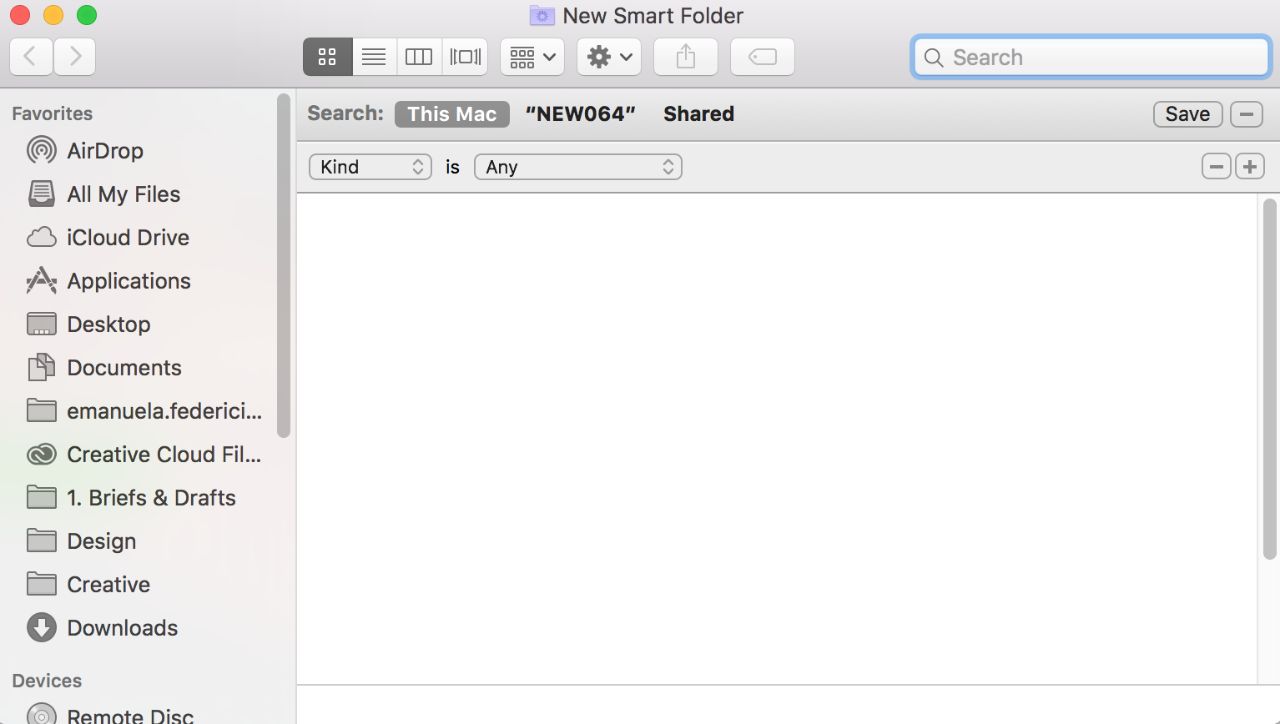
Si tiene un OS X® Sierra en su Mac, puede configurar los elementos para que automáticamente transfieran algunos a la iCloud. Seleccione el menú Apple, luego Acerca de esta Mac, seleccione Administrar, luego Herramientas de almacenamiento. Luego seleccione Almacenar en iCloud. Esta opción mueve los elementos a su unidad de almacenamiento y a su cuenta de Apple en la nube.
Use las herramientas automáticas
Hay otras opciones en esta área que le permitirán liberar espacio de forma automática en su disco de almacenamiento:
- Optimizar almacenamiento: esta opción borra las películas y los programas de televisión que compró en iTunes y descargó. Si quiere ver el elemento de nuevo, puede descargarlo otra vez.
- Vaciar papelera automáticamente: esta opción borra de manera permanente los elementos en la papelera después de 30 días.
- Reducir otros correos: esta opción le permite examinar los archivos para encontrar los que pueden moverse a otras opciones de almacenamiento como la nube o una unidad externa.
Si ha realizado todas estas cosas y todavía no tiene suficiente espacio, evalúe la actualización de su disco de almacenamiento a una unidad de estado sólido más grande. Busque nuestro rango de unidades de estado sólido.
Limpieza final
Asegúrese de liberar los archivos de la memoria caché en su navegador. Si está usando Safari, utilice este procedimiento:
- Abra Safari, luego seleccione Preferencias
- Seleccione Avanzado, luego Mostrar menú Desarrollo
- Haga clic en Revisar menú Desarrollo y Vaciar caché.
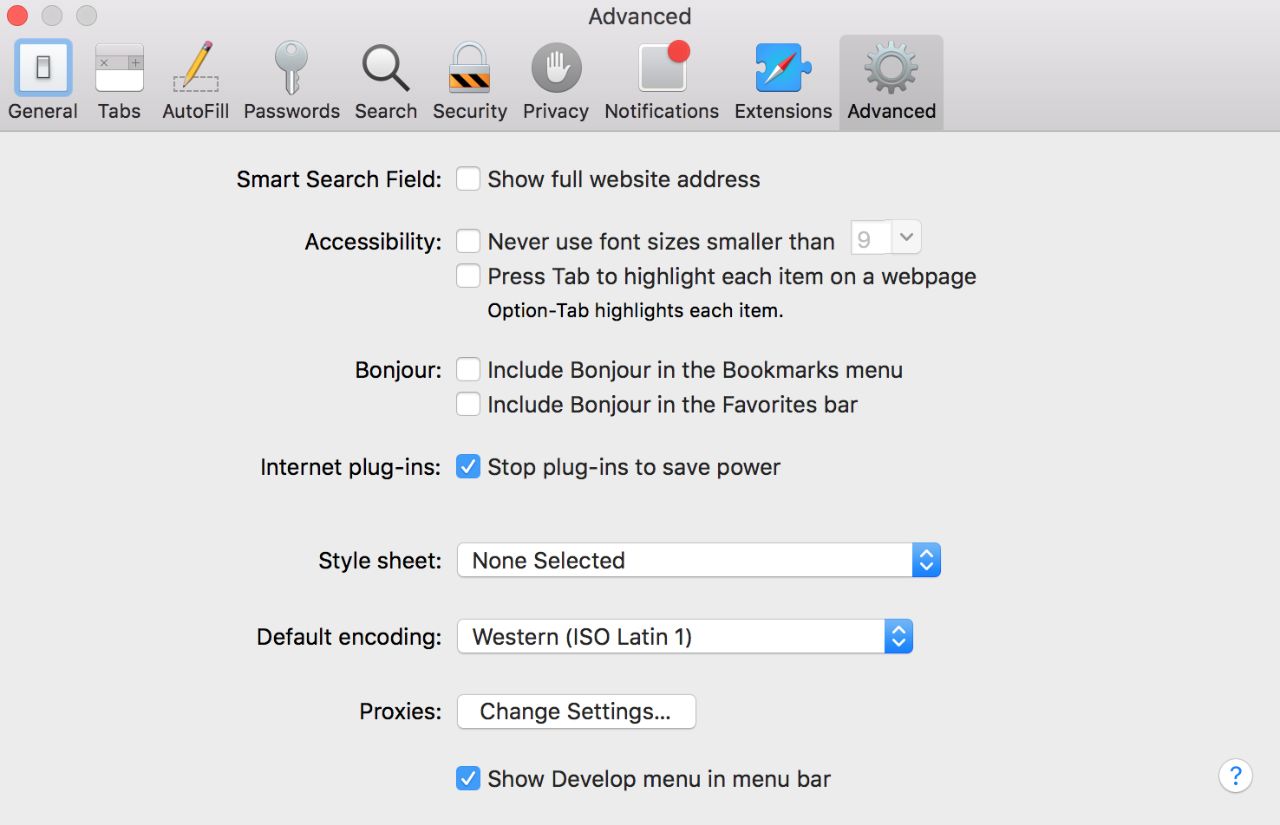
Los elementos que pone en la papelera permanecen, ocupando espacio hasta que la vacíe. Haga clic derecho sobre el icono de la papelera y seleccione Vaciar papelera. Algunas aplicaciones como iPhoto®, iMovie® y Correo tienen sus propias papeleras. Asegúrese de vaciar esas también al ir a cada programa y seleccionar Vaciar papelera.
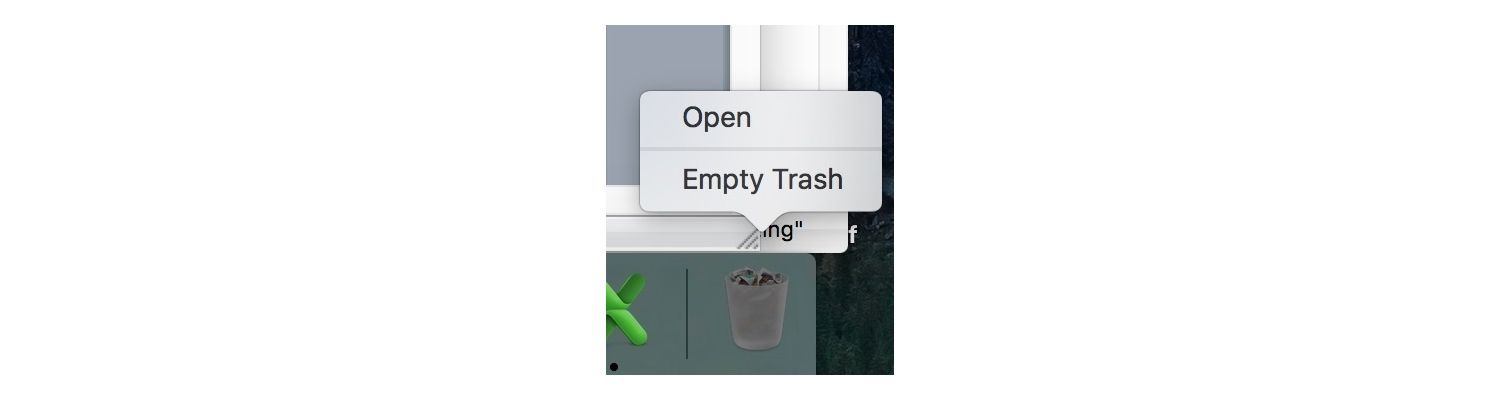
Cuando haya completado todas las tareas, reinicie o apague su computadora para liberar la memoria.
¡Acaba de liberar espacio en su Mac!
©2017 Micron Technology, Inc. Todos los derechos reservados. La información, los productos y las especificaciones están sujetos a cambios sin previo aviso. Ni Crucial ni Micron Technology, Inc. se hacen responsables de omisiones o errores tipográficos o fotográficos. Micron, el logotipo de Micron, Crucial y el logotipo de Crucial son marcas comerciales o marcas registradas de Micron Technology, Inc. Mac, Apple, iTunes, OS X, iPhoto e iMovie son marcas registradas de Apple Inc. en los Estados Unidos y otros países. Todas las demás marcas registradas y de servicio pertenecen a sus respectivos propietarios.