Cómo desfragmentar tu disco duro
Salvo que use una SSD, su sistema sufrirá a veces la pérdida de desempeño al fragmentarse los datos que almacena en su unidad de disco duro. No hay motivos para preocuparse por esto ya que desfragmentar su unidad de disco duro es una solución fácil.
Las unidades de disco duro fragmentan los datos porque son aleatorios por naturaleza. La unidad de disco duro que contiene un actuador, un disco, un eje, un brazo actuador y un cabezal de lectura/escritura, etc., funciona almacenando y buscando información en un disco giratorio.
Los datos se escriben (almacenan) en la primera parte vacía de la unidad a la que tiene acceso el cabezal de escritura. Cuando una unidad de disco duro tiene escrita una cantidad considerable de datos, las partes vacías son cada vez más raras. Se vuelve cada vez más difícil para la unidad encontrar toda la información o los programas a los que quiere acceder de manera oportuna. Al desfragmentar su unidad de disco duro, le solicita a la computadora que consolide la información en una zona de la unidad. Esto permitirá que la unidad encuentre la información y las partes abiertas para escribir más rápido los nuevos datos.
La mejor manera de desfragmentar su unidad de disco duro es usar la herramienta Desfragmentador de disco de Microsoft® Windows®. Siga estos pasos rápidos para desfragmentar su unidad de disco duro
Windows® 8/7/Vista/10
Método 1: Habilite el funcionamiento automático del desfragmentador de disco
Windows 8, Windows 7, Windows Vista® y Widows 10 están creados con la herramienta Desfragmentador de disco actualizada que, de forma automática, realiza desfragmentaciones periódicas. A menos que deba realizar una desfragmentación manual, no tiene que hacer nada ¡solo dejar que se ejecute!
Si quiere cambiar el momento en que se ejecuta el Desfragmentador de disco, siga estos pasos:
- Haga clic en el menú Inicio o en el botón de Windows
- Seleccione Panel de control, luego Sistema y seguridad
- Debajo de Herramientas administrativas haga clic en Desfragmentar unidad de disco duro
- Haga clic en Configurar programación…
- Seleccione la programación que quiera. Anote la fecha y la hora en que su computadora estará encendida pero nadie la estará usando. La computadora puede estar en reposo.
- Haga clic en Aceptar
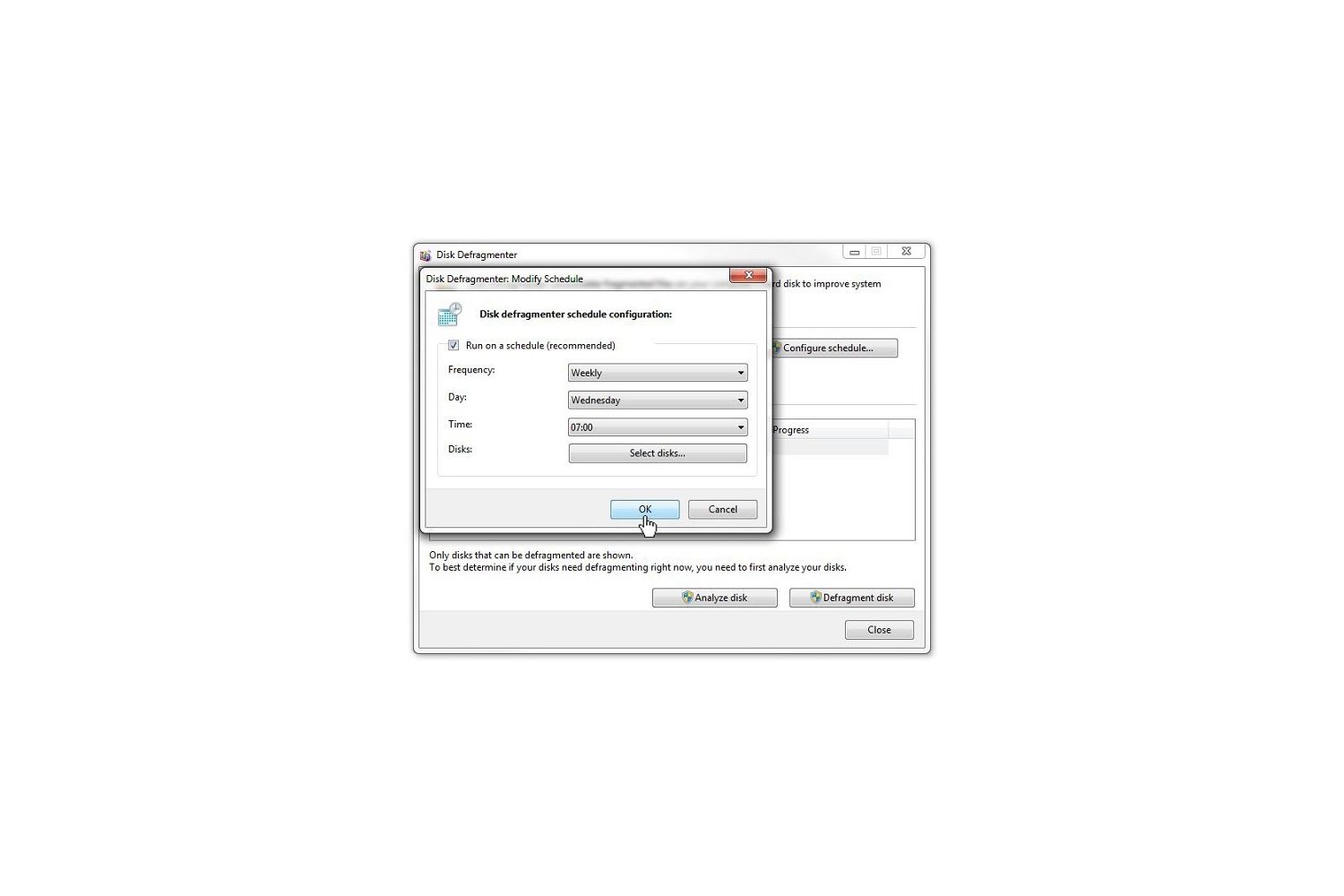
Método 2: Ejecute manualmente el desfragmentador de disco
Para ejecutar manualmente el desfragmentador de disco, lo mejor es analizar antes el disco.
- Haga clic en el menú Inicio o en el botón de Windows
- Seleccione Panel de control, luego Sistema y seguridad.
- Debajo de Herramientas administrativas haga clic en Desfragmentar unidad de disco duro
- Seleccione Analizar disco. El informe le indicará si necesita desfragmentar su disco.
- Si necesita desfragmentar manualmente su disco, haga clic en Desfragmentar disco
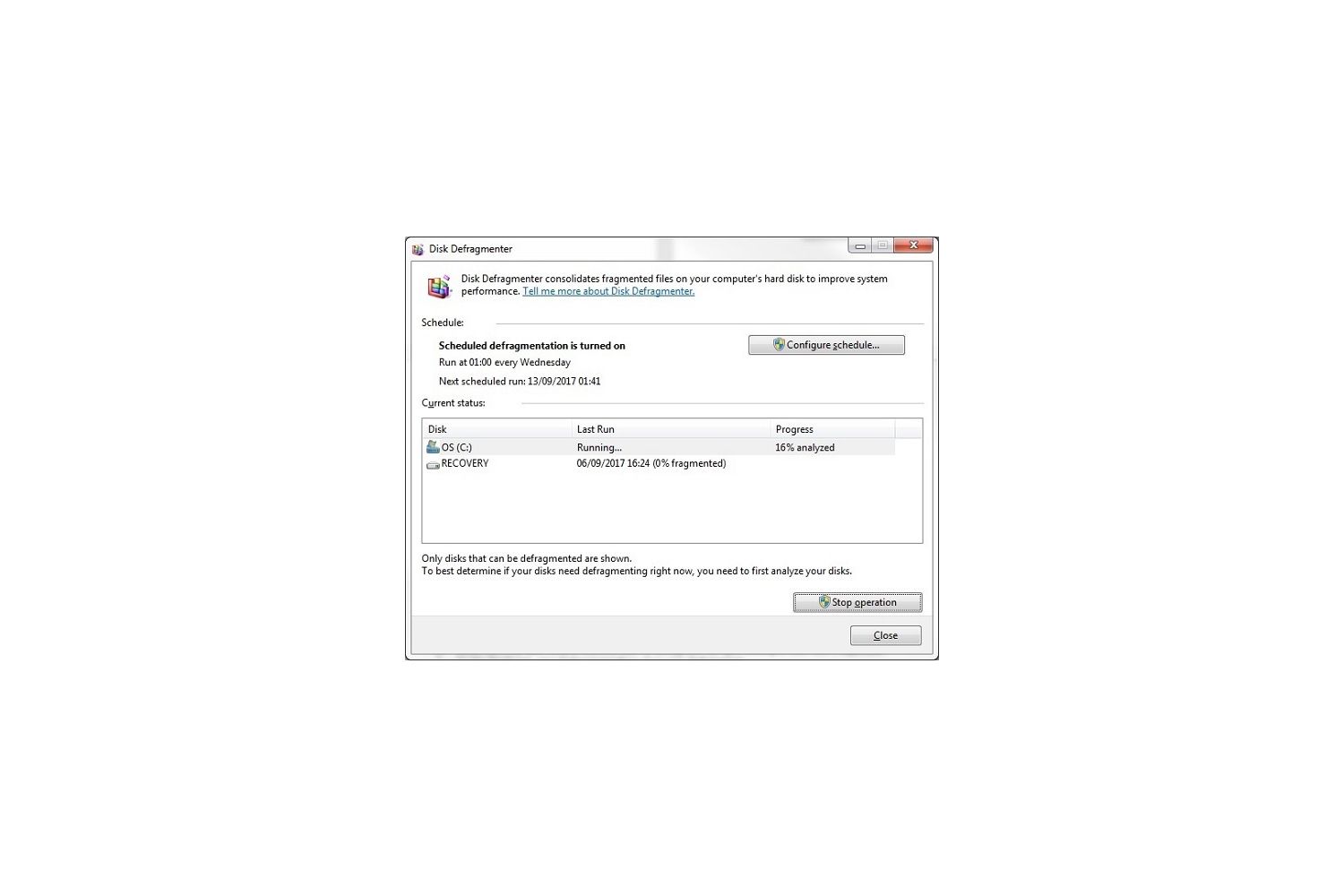
Después de desfragmentar, debe experimentar un incremento del desempeño de su computadora.
Windows XP
Para acceder al Desfragmentador de disco en Windows XP, siga estos pasos:
1. Haga clic sobre el botón Inicio y seleccione Mi equipo
2. Seleccione el volumen de disco local que quiera desfragmentar al hacer clic derecho y luego Propiedades.
3. En la pestaña Herramientas, haga clic en Desfragmentar ahora y luego en Desfragmentar
No es difícil desfragmentar su unidad de disco duro pero a menos que esté configurada para ejecutarse automáticamente, es un elemento más de mantenimiento a recordar. Si quiere evitar molestias, actualice su computadora al reemplazar su unidad de disco duro con una unidad de estado sólido. Como los sistemas Mac® , las SSD no necesitan desfragmentarse. Almacenan los datos en bloques más grandes y consecutivos para que los datos no se fragmenten. Aprenda cómo instalar una SSD en su computadora de escritorio.
©2017 Micron Technology, Inc. Todos los derechos reservados. La información, los productos y las especificaciones están sujetos a cambios sin previo aviso. Ni Crucial ni Micron Technology, Inc. se hacen responsables de omisiones o errores tipográficos o fotográficos. Micron, el logotipo de Micron, Crucial y el logotipo de Crucial son marcas comerciales o marcas registradas de Micron Technology, Inc. Microsoft, Windows y Windows Vista son marcas registradas o marcas comerciales de Microsoft Corporation en los Estados Unidos y otros países. Mac es una marca comercial de Apple Inc., registrada en EE.UU. y otros países. Todas las demás marcas registradas y de servicio pertenecen a sus respectivos propietarios.