Cómo arreglar una computadora lenta
Cuando su computadora comience a ralentizarse y la poca capacidad de respuesta junto con prolongados tiempos de carga se vuelva normal, ¿cuál es la mejor manera de resolver el problema? Arreglar una computadora lenta puede parecer una proposición desalentadora pero no lo es. Nuestra guía le mostrará cómo hacer arreglos en cuestión de minutos y al instante ofrecer resultados duraderos.
Identifique los programas que ralentizan su computadora
Si tiene programas que utilizan numerosos recursos, debe decidir si los recursos que está usando valen la pena. Estas pueden ser aplicaciones de alta gama o elementos que se inician automáticamente y que no usa o un programa que abrió anteriormente y lo olvidó.
Cómo los programas que usa utilizan más recursos
Algunos programas usan muy pocos recursos cuando están inactivos, otros, especialmente si están revisando actualizaciones de Internet o trabajando en una tarea pueden usar mucha energía de procesamiento y mucho almacenamiento de RAM. Otros programas usan menos recursos. Esto puede hacer que alternar entre un programa y otro sea lento y que incluso las actualizaciones de los datos en algunas aplicaciones también lo sea.
Elimine los programas innecesarios
Para ver los programas que están usando más recursos, presione las teclas Ctrl, Alt y Supr al mismo tiempo. Seleccione Administrador de tareas. En la pestaña Procesos puede ver los elementos que se encuentran abiertos actualmente y cuánta CPU y memoria está usando cada uno. Puede entonces cerrar los programas que no esté usando para reubicar los recursos hacia los programas que sí usa.
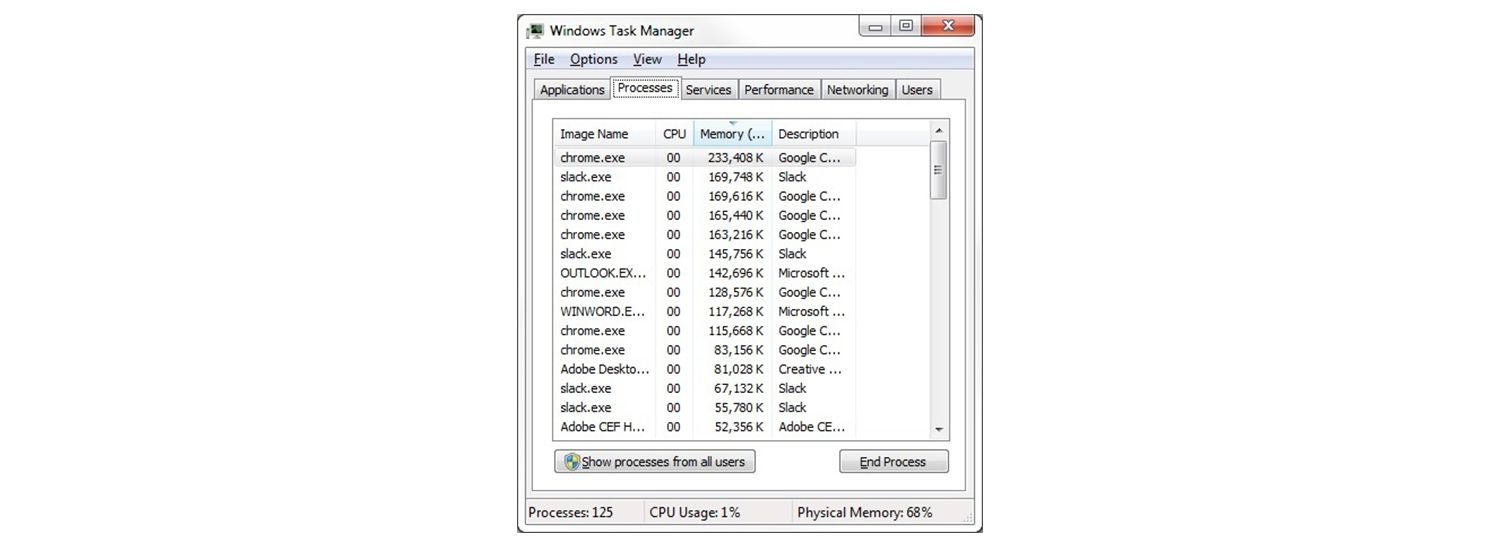
Desactive los programas de arranque
Las computadoras a menudo tienen programas habilitados que se inician cuando enciende su computadora. O hay programas que se necesitaron en el arranque inicial pero ya no. Para ver qué programas se están iniciando cuando enciende su computadora, presione las teclas Ctrl, Alt y Supr al mismo tiempo. Seleccione Administrador de tareas. En la pestaña de Arranque puede ver los elementos que están configurados para abrirse apenas inicie la computadora. Evalúe lo que realmente necesita abrir cuando inicia o desactiva otros programas.
Revise su navegador web y su conexión a Internet
Si advierte que su computadora se está ejecutando lentamente, revise para asegurarse que tiene la versión más reciente de su navegador. Aunque la información difiera según el navegador, habrá una selección de “Acerca de” que muestre el número de versión. Si hay una opción para instalar nuevas versiones de forma automática, actívela. Tener demasiados complementos y extensiones puede ralentizar su búsqueda. Otra vez, depende de su navegador pero debe ser capaz de encontrar un menú denominado Complementos o extensiones que le permitirán borrar cualquier complemento o extensión que no quiera.
Desfragmente su unidad de disco duro
Desfragmentar su unidad de disco duro (HDD) puede disminuir el tiempo que le lleva al sistema encontrar cada parte de los datos que necesita para ejecutar los programas y las aplicaciones. Esas partes de datos se almacenan en un disco duro antes de que se muevan al RAM para que el programa pueda acceder a ellos.
Si tiene una HDD (como opuesta a una unidad de estado sólido) el sistema registra los datos en grupos pequeños en distintos lugares en el disco. Con el paso del tiempo, pueden haber distintas partes de datos relacionadas pero que se propagan por todo el disco. Le lleva más al sistema encontrar cada parte de datos. Desfragmentar su disco acelerará este proceso. Obtenga más información sobre desfragmentar su unidad de disco duro.
Para desfragmentar su disco, haga clic en el menú Inicio o en el botón de Windows, seleccione Panel de control luego Sistema y seguridad. Debajo de Herramientas administrativas haga clic en Desfragmentar unidad de disco duro. Puede seleccionar el proceso para que se ejecute en una programación regular o puede hacer clic en Analizar disco y determinar si el proceso necesita ejecutarse de inmediato.
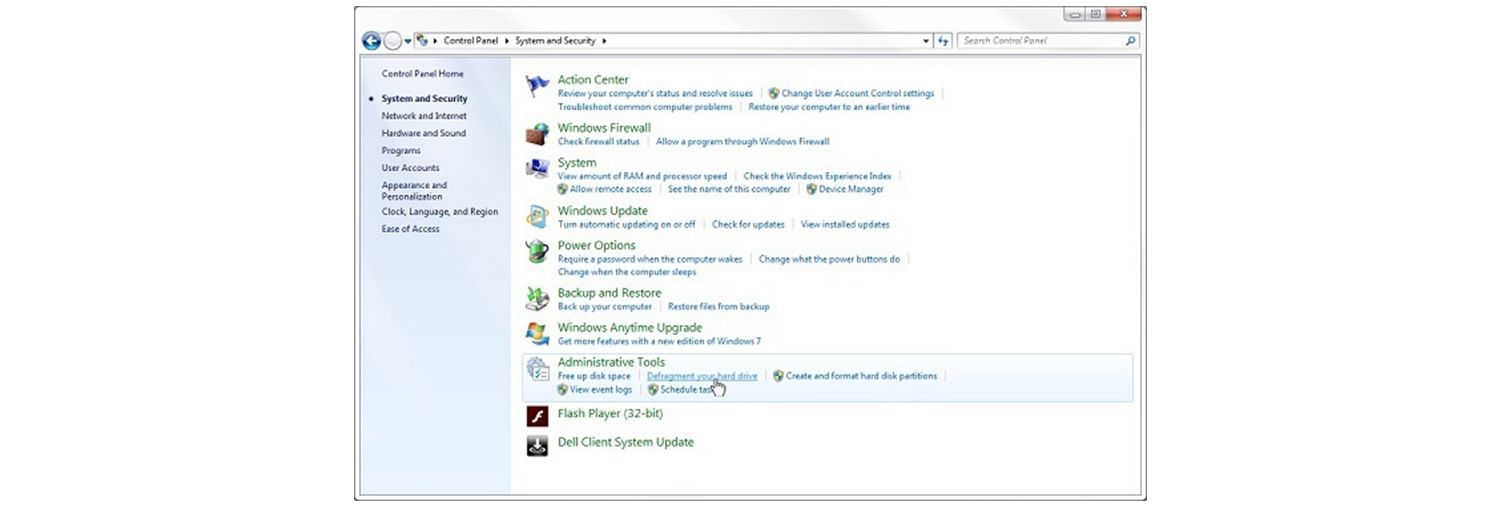
Actualizar el hardware que puede ralentizar su computadora
Identificar el hardware que quizás sea debido a una actualización que no solo puede hacer que una computadora antigua y lenta se sienta como nueva de nuevo, sino también que sea significativamente más rentable que comprar una nueva.
Dos partes de hardware relacionadas a la velocidad de la computadora son su unidad de almacenamiento y su memoria (RAM). Muy poca memoria o usar una unidad de disco duro, incluso si se ha desfragmentado hace poco puede ralentizar su computadora.
Actualice su almacenamiento con una unidad de estado sólido
Su unidad de almacenamiento de la computadora es responsable de mantener las cosas que usa todos los días como su sistema operativo, programas, documentos, imágenes y música. Cuando se vence o se ralentiza, generará un impacto notable en el desempeño de su computadora.
Por qué una SSD ayuda a acelerar su computadora
La diferencia clave entre la unidad de disco duro y la unidad de estado sólido es la tecnología que está detrás de eso. Una HDD mueve mecánicamente el brazo actuador a través de un disco giratorio para encontrar cada porción de datos. Una SSD, sin embargo, accede a los datos de forma digital con chips de memoria flash. Esto permite que las SSD recuperen datos como documentos, imágenes y videos más rápidamente mientras usan menos energía.
Use la herramienta Crucial® Advisor o System Scanner a continuación para encontrar la SSD correcta para acelerar su sistema.

Agregar más memoria (RAM)
A diferencia de los programas o videos que se están almacenando permanentemente en una unidad de almacenamiento, la memoria almacena los datos que se están usando actualmente lo que permite recuperarlos rápidamente, funcionando como un conjunto de recursos para que su sistema pueda hacer las cosas.
Cada vez que hace una de las siguientes cosas, está usando memoria:
- Mover el mouse
- Abrir las pestañas y navegar en su navegador de Internet
- Escribir un correo electrónico
- Crear una hoja de datos
- Editar fotos o videos
- Jugar, escuchar música o mirar un video
Por qué agregar memoria ayuda a su computadora
Cuanto más memoria tenga, más recursos tiene a disposición su sistema, lo que significa que puede hacer las cosas más rápido y manejar más cosas de una vez. Agregar más memoria es una manera directa de arreglar los problemas relacionados con el desempeño lento cuando se alterna entre las aplicaciones y ralentiza los tiempos de respuesta.
Esta fácil agregar RAM (memoria) al buscar las herramientas Crucial® Advisor o System Scanner para ver los productos compatibles con su sistema.

En resumen
El tiempo que pasó esperando en una computadora lenta es frustrante y todo suma. No tiene que hacer grandes cambios para arreglar una computadora lenta. Solo unos pocos cambios manejables que pueden ofrecer resultados inmediatos y perdurables.
©2017 Micron Technology, Inc. Todos los derechos reservados. La información, los productos y las especificaciones están sujetos a cambios sin previo aviso. Ni Crucial ni Micron Technology, Inc. se hacen responsables de omisiones o errores tipográficos o fotográficos. Micron, el logotipo de Micron, Crucial y el logotipo de Crucial son marcas comerciales o marcas registradas de Micron Technology, Inc. Mac es una marca registrada o una marca comercial de Apple Inc. en los Estados Unidos y otros países. Todas las demás marcas registradas pertenecen a sus respectivos propietarios.