¿Cómo instalar una SSD en tu portátil?
Vea cómo instalar una unidad de estado sólido (SSD) en su computadora portátil con las instrucciones paso a paso para facilitar el proceso.
Para las instalaciones de escritorio, use nuestra guía de instalación de SSD de escritorio.
Transferir los datos a su nueva unidad de disco duro
Si está reemplazando una unidad existente, recomendamos el uso del software de migración de datos (clonación) para trasladar sus viejos archivos desde su unidad existente a su nueva unidad de disco duro. El software de migración de datos está disponible en Crucial.com.
Para instalar una SSD en un sistema Mac®, el proceso es diferente. Siga nuestros pasos de instalación específicos de SSD para Mac aquí.
Precauciones antes de la instalación
- La electricidad estática puede dañar los componentes de su sistema. Para proteger los componentes de su sistema de la electricidad estática durante el proceso de instalación, toque cualquiera de las superficies de metal sin pintar en el marco de su computadora o use el brazalete de descarga electrostática antes de manejar los componentes internos. Cualquier método descargará de manera segura la electricidad estática que está naturalmente presente en su cuerpo.
- Para proteger su nueva SSD, no toque los conectores de su unidad.
- No abra la SSD. Hacerlo anulará su garantía.
Instrucciones de instalación de la SSD en una computadora portátil
1. Asegúrese de que esté trabajando en un entorno libre de estática
Elimine cualquier bolsa de plástico o papeles de su espacio de trabajo.
2. Reúna sus suministros
- SSD Crucial® de 2.5 pulgadas
- Destornillador
- Su manual del propietario de la computadora (que especificará el tipo de destornillador que necesita)

3. Apague su sistema
Desconecte el cable de alimentación y la batería. Consulte su manual del propietario del sistema para saber cómo hacer esto.
4. Sostenga el botón de alimentación durante 5 segundos para descargar la energía residual
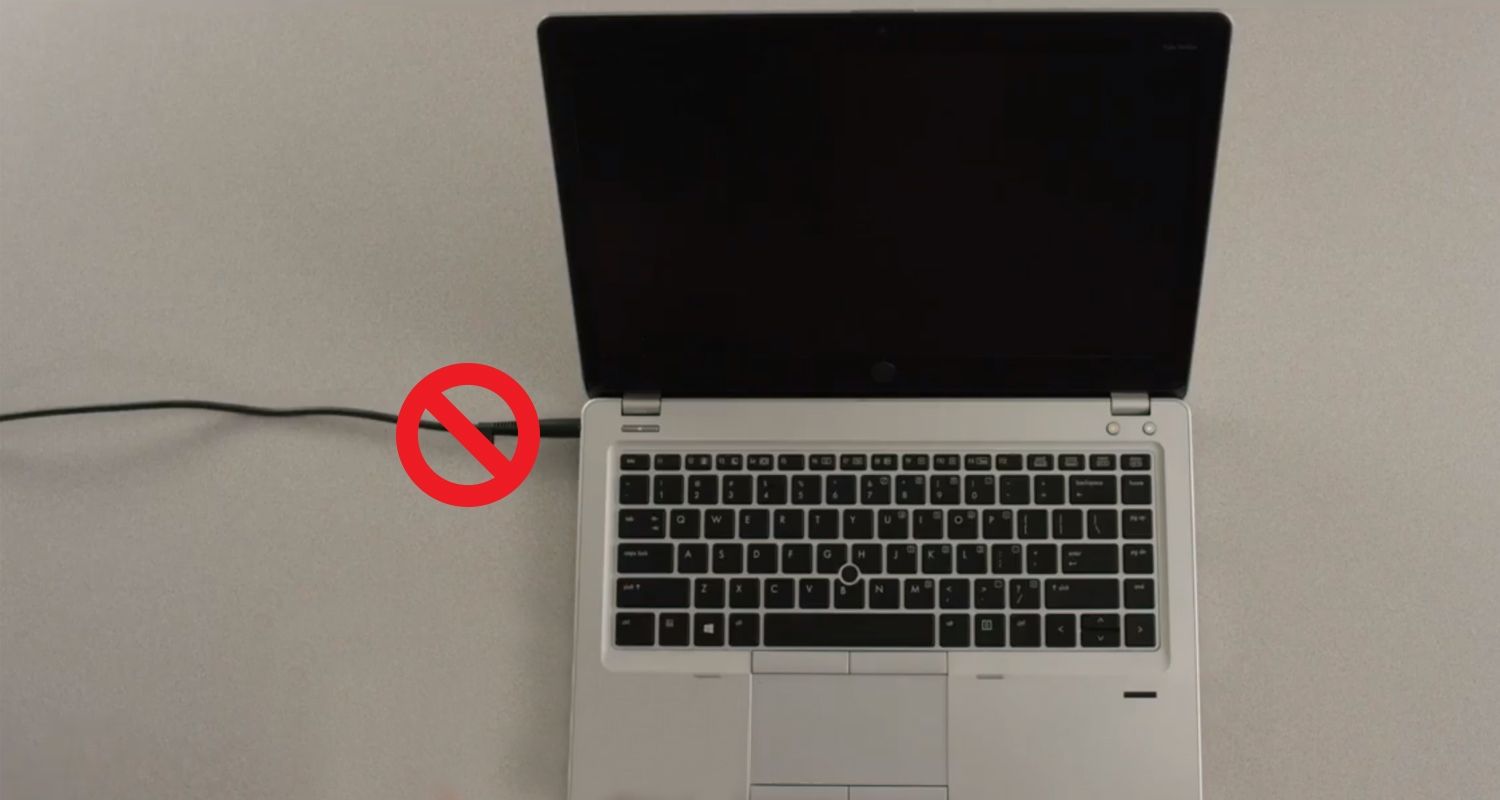
5. Abra la carcasa de la computadora portátil
Consulte su manual del propietario para saber cómo hacer esto.

6. Conéctese a tierra al tocar una superficie de metal sin pintar
Esta es una protección adicional que cuida su unidad y los componentes del daño de la energía estática durante el proceso de instalación.
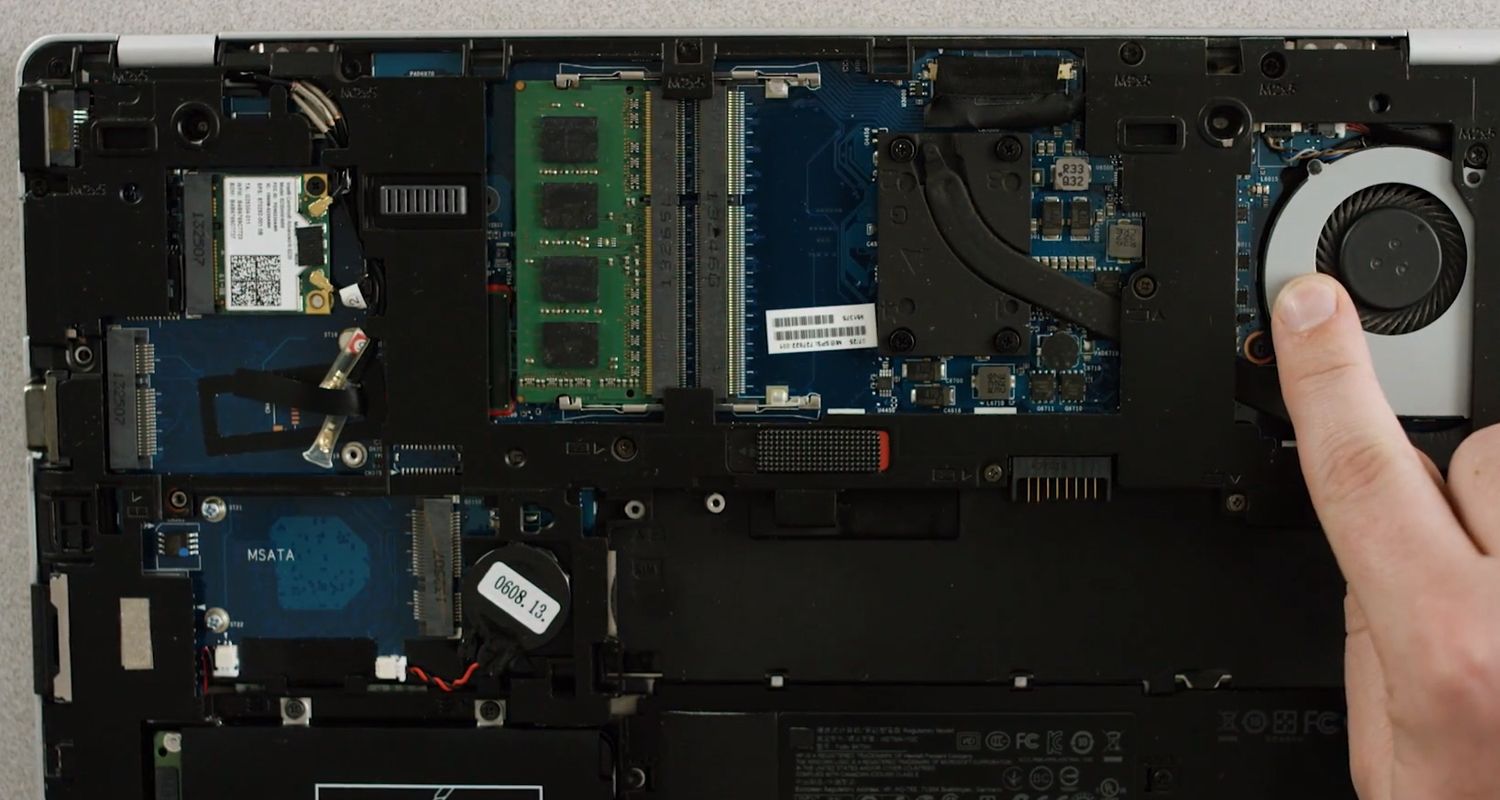
7. Busque la bahía de almacenamiento
Consulte su manual del propietario para encontrar la ubicación exacta y anote el tamaño de las bahías. Elimine la unidad de almacenamiento antigua. Fíjese bien en la bahía de almacenamiento anterior de la unidad en busca de soportes, adaptadores, marcos de soporte, pestañas o tornillos que aún sigan ahí. Si algo está unido aún en la unidad anterior, quítelo y póngalo en la SSD de la misma manera

8. Conecte la SSD en su sistema
No fuerce la conexión, debe encajar fácilmente y ajustarse bien.
Si la SSD no se adapta fácilmente, use el espaciador que viene con su SSD Crucial® y adjúntelo a la SSD al quitar el adhesivo y adherirlo al espaciador en la unidad. Unir el espaciador permite que la SSD logre el mismo nivel de grosor que la unidad que usted acaba de retirar. Nota: Muchas instalaciones no requieren del espaciador, entonces quizás no necesite usarlo.
9. Vuelva a armar la computadora portátil
10. Encienda su computadora

Su SSD ahora está instalada en su computadora portátil.
Diviértase un poco y vea cómo los arranques y la carga de las aplicaciones en la computadora portátil son mucho más rápidos. Puede hacer su SSD mucho más rápida al cargar nuestro software Storage Executive de Crucial y habilitar la función de caché Momentum. Haga clic aquí para descargar Storage Executive
1. Habilite la función de caché Momentum en Storage Executive para obtener 10 veces más rendimiento, validado por la prueba incluida en el documento técnico “Mejorar el desempeño de ráfaga en Micron y las SSD Crucial usando el caché Momentum”.
©2017 Micron Technology, Inc. Todos los derechos reservados. La información, los productos y las especificaciones están sujetos a cambios sin previo aviso. Ni Crucial ni Micron Technology, Inc. se hacen responsables de omisiones o errores tipográficos o fotográficos. Micron, el logotipo de Micron, Crucial y el logotipo de Crucial son marcas comerciales o marcas registradas de Micron Technology, Inc. Mac es una marca registrada o una marca comercial de Apple, Inc. en los Estados Unidos y otros países. Todas las demás marcas registradas y de servicio pertenecen a sus respectivos propietarios.